Printing Excel spreadsheets can be a simple task, but it can become a frustrating experience if you’re not familiar with the terminology associated with it. While businesses are becoming more and more digital, there are still many situations that require to print parts or all of your spreadsheets. To share tables and charts at a meeting, it can be really helpful to provide print outs for your colleagues. Looking at a printed page in front of you often helps for everyone to literally stay on the same page. Generally speaking, it is best not to share the entire spreadsheet with others to keep your data secure and confidential.
Below are some of the terms I can share with you that I find useful in printing your spreadsheets:
1.Print Titles
This tool can be found on the PAGE LAYOUT tab on the ribbon. In the dialogue box that opens you can configure a number of settings. In these two edit boxes you can set which rows/columns to repeat at the left and top of every printed page. In this sense, printing titles works a bit like Freeze Panes – except that Freeze Panes has no bearing on the printed page.
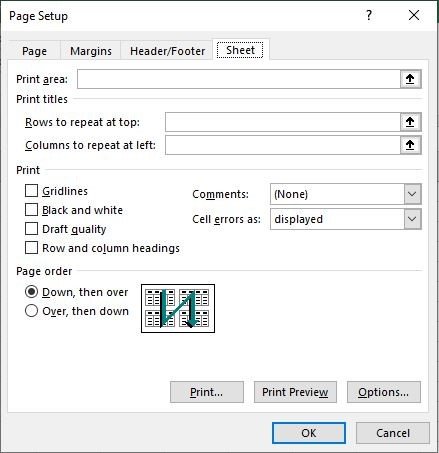
2. Print area

The Print area of a spreadsheet is usually set up in the Print Titles dialogue box (see Print Titles), or you can opt to choose the area you want to print and simply click on the Print Area Tool on the ribbon under Page Layout. This is a great tool to use when you are working with large sets of data and you are intending to print only one particular section of it.
3. Page break

Page breaks in Excel divide a worksheet into separate pages for printing. There are two types of page breaks: automatic (dotted blue line) and manual breaks (solid line). Automatic page breaks will adjust to other page layout settings such as orientation, margins, and scale. Access the Page Break tool via the PAGE LAYOUT tab. The page break view is accessible through the VIEW tab or the Status bar.
4. Print Preview
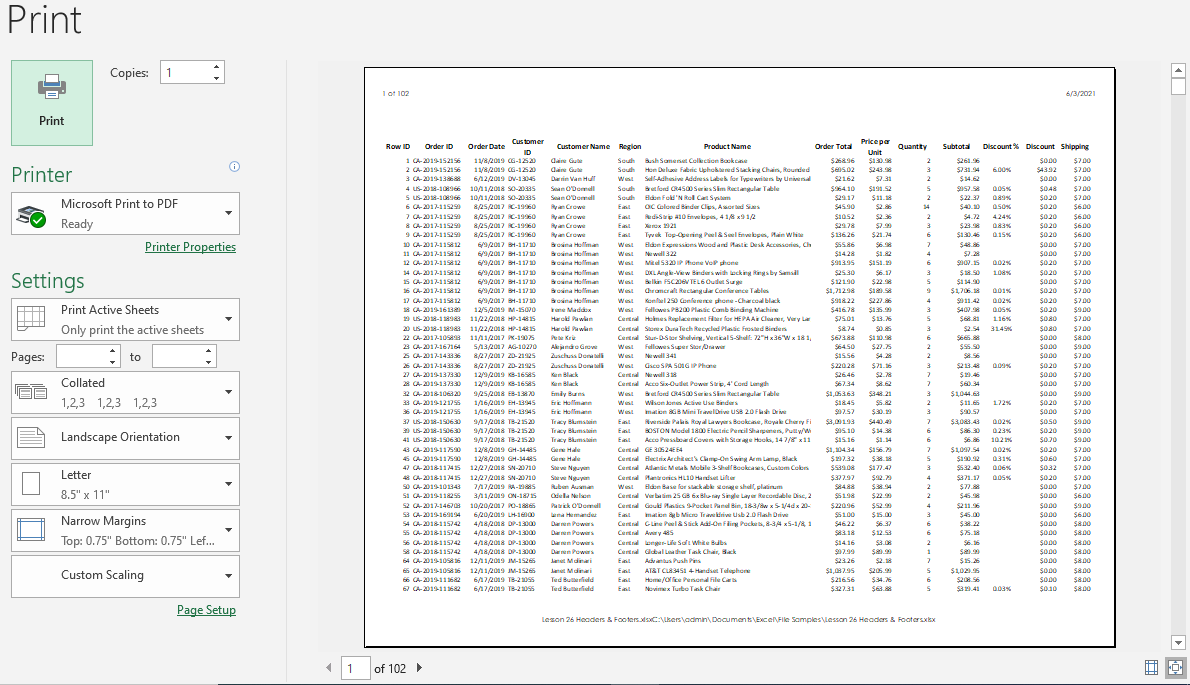
Print Preview is a feature that displays on the screen what a hard copy would look like if printed. It also gives you the opportunity to check or adjust the layout and even resolve issues before printing the spreadsheet to achieve the final output. Go to the file tab and then click on Print or just press CTRL + F2 on your keyboard.
There you go Print Titles, Print Area, Page break and Print Preview are only few of the terms used in printing spreadsheets not only in MS Excel but most of Microsoft office apps. From page orientation to scaling and margins, understanding the terms used in printing spreadsheets is crucial to achieving the desired output. Knowing these terms can help you to save time, increase efficiency, and avoid costly mistakes.
Expect more Excel terminologies that you will learn here in my website and through my channel. I can’t wait to share with you guys more of it. See yah!
Do you prefer to watch it instead? Then head on to Elle Sessions to watch more video tutorials about printing spreadsheets.
If you are looking for someone who knows their way around Data Entry & Spreadsheets (MS Excel, Word, Excel VBA), you can try my excel services.


